Kamis, 22 Oktober 2009
Kamis, 15 Oktober 2009
Latar Belakang
Salah seorang teman meminta tolong kepada saya untuk memperbolehkan melewatkan traffic tunnel dari kantornya Yogyakarta ke kantornya di Jakarta melalui server FreeBSD saya. Tunnel yang digunakan adalah GRE/IPIP. Itu berarti akan ada interface tambahan di server FreeBSD saya, yaitu interface gif.

Permasalahan
Policy server FreeBSD saya adalah default block dengan menggunakan PF Firewall, yang tidak bisa mengallow atau memblock semua trafik yang melalui interface gif.
Solusi
Setelah semua rule block di PF, saya menambahkan baris berikut:
block in log on $external_if from any to any
block out log on $external_if from any to any
...
...
...
(rule lainnya)
...
...
pass quick proto ipencap all
...
...
(rule lainnya)
...
Dengan begitu semua trafik tunnel dapat lewat dengan lancar.
Tiga solusi yang bisa dilakukan :
1. Tambahkan baris kern.hz="100" di /boot/loader.conf. Solusi ini saya dapat dari link ini.
2. Tambahkan baris hint.apic.0.disabled=1 di /boot/loader.conf. Solusi ini saya dapat dari link ini.
3. Ada juga yang merumuskan solusi dengan mengubah frekuensi APIC dari FreeBSD dengan rumus di sini :
new-frequency / 3579545 = 86400 / (86400 - 4.692368)
Yang jelas, setelah saya lakukan solusi #1 dan #2, waktu di FreeBSD virtual saya jadi normal lagi, mengikuti waktu di Host OS VMware nya yang saya sinkronkan timenya dengan NTP.


Trouble di Hospot Mikrotik
 Beberapa Masalah di Hospot Mikrotik. Tulisan ini hanya sebagai catatan saya pribadi saya, dan hanya ingin share saja tentang penggunaan hotspot mikrotik. Ditempat saya pengguna internet saya hotspot-kan semua. Sehingga akses pengguaan web harus dengan menggunaan user dan password yang telah dibuat sebelumnya. Atau calon user baru bisa meminta untuk dibikinkan.
Beberapa Masalah di Hospot Mikrotik. Tulisan ini hanya sebagai catatan saya pribadi saya, dan hanya ingin share saja tentang penggunaan hotspot mikrotik. Ditempat saya pengguna internet saya hotspot-kan semua. Sehingga akses pengguaan web harus dengan menggunaan user dan password yang telah dibuat sebelumnya. Atau calon user baru bisa meminta untuk dibikinkan.
Saat ini ada sekitar 300 user terdaftar, cuma dari sekian banyak user yang online dalam waktu yang bersamaan tidaklah banyak hanya maksimal 50 user. Saya menggunakan Mikrotik Level 4 versi 3.18 asli ![]() . Untuk topologi jaringan saya saat ini menggunakan banyak VLAN, satu interface saya bagi-bagi lagi menjadi beberpa VLAN. Disamping karena sudah ada Switch Manage Merek AT. Saya sudah trauma dengan Virus ARP spoofing, susah melacak user jika LAN beranggotakan komputer /PC dengan jumlah yang besar. Virus yang sudak mendupikasi IP dan MAC address sehingga LAN jadi penuh. Ada rencana kedepan menggunakan radius server untuk manajemen usernya, sepertinya lebih enak. Tetapi sementara masih cukup memadai dengan hotspot mikrotik.
. Untuk topologi jaringan saya saat ini menggunakan banyak VLAN, satu interface saya bagi-bagi lagi menjadi beberpa VLAN. Disamping karena sudah ada Switch Manage Merek AT. Saya sudah trauma dengan Virus ARP spoofing, susah melacak user jika LAN beranggotakan komputer /PC dengan jumlah yang besar. Virus yang sudak mendupikasi IP dan MAC address sehingga LAN jadi penuh. Ada rencana kedepan menggunakan radius server untuk manajemen usernya, sepertinya lebih enak. Tetapi sementara masih cukup memadai dengan hotspot mikrotik.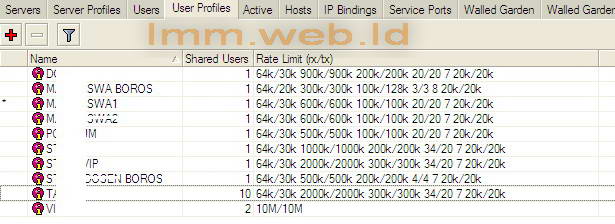
Saya lebih suka banyak VLAN meskipun anggota VLAN cuma sedikt, bagi saya lebih enak dalam pemeliharaan dan pemantauan. Tiap VLAN juga saya setup dengan Mikrotik, untuk mensetup saya dengan mensetup untuk interface bisa baca tulisan saya yang lalu Step by Step setup Hotspot Mikrotik. Beberapa masalah yang pernah saya hadapi :
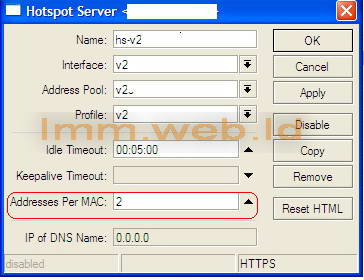
- Untuk Client yang koneksi tidak secara langsung, misalnya melalui Access Point lagi/bridge kadang ada masalah pada Address per MAC (secera default =1). Bis dirubah sesui dengan kebutuhan. Karena kadang user yang dibawah bridge pada saat konek ke mikrotik dia bisa terdeteksi menggunakan MAC address-nya Brigde.
- Saya kelompokan user dengan berbagai profil, misal VIP, ekonomi, boros, dll sesuai kebutuhan anda.
- Untuk Hotspot Login saya tidak memilih Cookies, namun menggunakan HTTPS. Tapi untuk login menggunakan HTTPS harus membuat sertifikat terlebih dahulu.
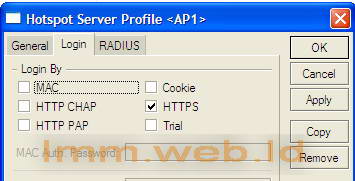
- Jika perlu user di kunci dengan MAC address, ini akan meyebabkan user tidak bisa digunakan dari perangkat yang berbeda. Tapi tips ini bisa diakali dengan mengganti MAC address perangkat. (user yang “nakal”)
- Saya klu tidak terpaksa, tidak mem-Binding IP. Meloloskan IP tertentu, kerena kadang IP yang di binding dimanfaatkan oleh seseorang untuk bisa mecuri login langung tanpa user dan password. Apalagi hanya membinding MAC address, resiko kecurian bisa lebih besar.
- Winbox tidak berfungsi dengan sempurna, msial tombol Add (+), remove(-) tidak befungsi, bisa jadi ada masalah di link ke router. Coba kluar dan Login lagi ke Winbox atau cek link koneksi anda.
- Router seperti berjalan “berat”, coba reboot /restart Router anda. Atau bisa jadi ada Disk anda sudah penuh/hampir penuh karena anda menggunakan Mikrotik sebagai cache server (Web proxy dengan cache).
- Jika Hotspot Mikrotik aktif, adea masalah dengn winbox dimana anda tidak bisa melakukan koneksi dengan winbox ke IP Router jika belum login ke Hotspot. Namun biasanya anda tetap bisa menggunakan winbox ke MAC address meskipun tanpa login.
Rabu, 14 Oktober 2009
Setting Mulai Awal Router FreeBSD
1. Install FreeBSD sampek selesai
2. Masukan ip nya :
Edit file rc.conf.
- suwal#ee /etc/rc.conf
contoh :
defaultrouter=”202.xxx.xxx.xxx” –> default router
gateway_enable=”YES”
hostname=”suwal.suwil.net”
ifconfig_fxp0=”inet 202.xxx.xxx.xxx netmask 255.255.255.240″ -> ke arah ISP
ifconfig_fxp1=”inet 192.168.0.3 netmask 255.255.255.0″ -> ke LAN kita
keymap=”us.iso”
sshd_enable=”YES” –> aktifkan ssh
ipnat_enable=”YES” –> aktifkan ipnat
3. Adduser
suwal# adduser
Username: gowang
Full name:
Uid (Leave empty for default):
Login group [gowang]: wheel
Login group is wheel. Invite gowang into other groups? []:
Login class [default]:
Shell (sh csh tcsh nologin) [sh]: tcsh
Home directory [/home/gowang]:
Use password-based authentication? [yes]:
Use an empty password? (yes/no) [no]:
Use a random password? (yes/no) [no]:
Enter password:
Enter password again:
Lock out the account after creation? [no]:
Username : gowang
Password : *****
Full Name :
Uid : 1004
Class :
Groups : wheel
Home : /home/gowang
Shell : /bin/tcsh
Locked : no
OK? (yes/no): yes
adduser: INFO: Successfully added (gowang) to the user database.
Add another user? (yes/no): no
Goodbye!
4. Buat file ipnat.rules nya
- suwal# ee /etc/ipnat.rules
conto nya : map fxp0 192.168.0.0/24 -> 202.xxx.xxx.xxx/32
5. Paling gampang reboot dulu, biar script di rc.conf nya ke load….
6. Selesai
MikroTik RouterOS™ adalah sistem operasi linux yang dapat digunakan untuk menjadikan komputer menjadi router network yang handal, mencakup berbagai fitur yang dibuat untuk ip network dan jaringan wireless, cocok digunakan oleh ISP dan provider hostspot.
Ada pun fitur2 nya sbb:
* Firewall and NAT - stateful packet filtering; Peer-to-Peer protocol filtering; source and destination NAT; classification by source MAC, IP addresses (networks or a list of networks) and address types, port range, IP protocols, protocol options (ICMP type, TCP flags and MSS), interfaces, internal packet and connection marks, ToS (DSCP) byte, content, matching sequence/frequency, packet size, time and more...
* Routing - Static routing; Equal cost multi-path routing; Policy based routing (classification done in firewall); RIP v1 / v2, OSPF v2, BGP v4
* Data Rate Management - Hierarchical HTB QoS system with bursts; per IP / protocol / subnet / port / firewall mark; PCQ, RED, SFQ, FIFO queue; CIR, MIR, contention ratios, dynamic client rate equalizing (PCQ), bursts, Peer-to-Peer protocol limitation
* HotSpot - HotSpot Gateway with RADIUS authentication and accounting; true Plug-and-Play access for network users; data rate limitation; differentiated firewall; traffic quota; real-time status information; walled-garden; customized HTML login pages; iPass support; SSL secure authentication; advertisement support
* Point-to-Point tunneling protocols - PPTP, PPPoE and L2TP Access Concentrators and clients; PAP, CHAP, MSCHAPv1 and MSCHAPv2 authentication protocols; RADIUS authentication and accounting; MPPE encryption; compression for PPPoE; data rate limitation; differentiated firewall; PPPoE dial on demand
* Simple tunnels - IPIP tunnels, EoIP (Ethernet over IP)
* IPsec - IP security AH and ESP protocols; MODP Diffie-Hellman groups 1,2,5; MD5 and SHA1 hashing algorithms; DES, 3DES, AES-128, AES-192, AES-256 encryption algorithms; Perfect Forwarding Secrecy (PFS) MODP groups 1,2,5
* Proxy - FTP and HTTP caching proxy server; HTTPS proxy; transparent DNS and HTTP proxying; SOCKS protocol support; DNS static entries; support for caching on a separate drive; access control lists; caching lists; parent proxy support
* DHCP - DHCP server per interface; DHCP relay; DHCP client; multiple DHCP networks; static and dynamic DHCP leases; RADIUS support
* VRRP - VRRP protocol for high availability
* UPnP - Universal Plug-and-Play support
* NTP - Network Time Protocol server and client; synchronization with GPS system
* Monitoring/Accounting - IP traffic accounting, firewall actions logging, statistics graphs accessible via HTTP
* SNMP - read-only access
* M3P - MikroTik Packet Packer Protocol for Wireless links and Ethernet
* MNDP - MikroTik Neighbor Discovery Protocol; also supports Cisco Discovery Protocol (CDP)
* Tools - ping; traceroute; bandwidth test; ping flood; telnet; SSH; packet sniffer; Dynamic DNS update tool
Layer 2 connectivity
* Wireless - IEEE802.11a/b/g wireless client and access point (AP) modes; Nstreme and Nstreme2 proprietary protocols; Wireless Distribution System (WDS) support; virtual AP; 40 and 104 bit WEP; WPA pre-shared key authentication; access control list; authentication with RADIUS server; roaming (for wireless client); AP bridging
* Bridge - spanning tree protocol; multiple bridge interfaces; bridge firewalling, MAC
* VLAN - IEEE802.1q Virtual LAN support on Ethernet and wireless links; multiple VLANs; VLAN bridging
* Synchronous - V.35, V.24, E1/T1, X.21, DS3 (T3) media types; sync-PPP, Cisco HDLC, Frame Relay line protocols; ANSI-617d (ANDI or annex D) and Q933a (CCITT or annex A) Frame Relay LMI types
* Asynchronous - s*r*al PPP dial-in / dial-out; PAP, CHAP, MSCHAPv1 and MSCHAPv2 authentication protocols; RADIUS authentication and accounting; onboard s*r*al ports; modem pool with up to 128 ports; dial on demand
* ISDN - ISDN dial-in / dial-out; PAP, CHAP, MSCHAPv1 and MSCHAPv2 authentication protocols; RADIUS authentication and accounting; 128K bundle support; Cisco HDLC, x75i, x75ui, x75bui line protocols; dial on demand
* SDSL - Single-line DSL support; line termination and network termination modes
Instalasi dapat dilakukan pada Standard computer PC.
PC yang akan dijadikan router mikrotikpun tidak memerlukan resource yang cukup besar untuk penggunaan standard, misalnya hanya sebagai gateway. Berikut spec minimalnya:
* CPU and motherboard - bisa pake P1 ampe P4, AMD, cyrix asal yang bukan multi-prosesor
* RAM - minimum 32 MiB, maximum 1 GiB; 64 MiB atau lebih sangat dianjurkan, kalau mau sekalian dibuat proxy , dianjurkan 1GB... perbandingannya, 15MB di memori ada 1GB di proxy..
* HDD minimal 128MB parallel ATA atau Compact Flash, tidak dianjurkan menggunakan UFD, SCSI, apa lagi S-ATA Very Happy
*NIC 10/100 atau 100/1000
Untuk keperluan beban yang besar (network yang kompleks, routing yang rumit dll) disarankan untuk mempertimbangkan pemilihan resource PC yang memadai.
Lebih lengkap bisa dilihat di www.mikrotik.com.
Meskipun demikian Mikrotik bukanlah free software, artinya kita harus membeli licensi terhadap segala fasiltas yang disediakan. Free trial hanya untuk 24 jam saja.
Kita bisa membeli software mikrotik dalam bentuk CD yang diinstall pada Hard disk atau disk on module (DOM). Jika kita membeli DOM tidak perlu install tetapi tinggal menancapkan DOM pada slot IDE PC kita.
Langkah-langkah berikut adalah dasar-dasar setup mikrotik yang dikonfigurasikan untuk jaringan sederhana sebagai gateway server.
1. Langkah pertama adalah install Mikrotik RouterOS pada PC atau pasang DOM.
2. Login Pada Mikrotik Routers melalui console :
MikroTik v2.9.7
Login: admin
Password: (kosongkan)
Sampai langkah ini kita sudah bisa masuk pada mesin Mikrotik. User default adalah admin dan tanpa password, tinggal ketik admin kemudian tekan tombol enter.
3. Untuk keamanan ganti password default
[admin@Mikrotik] > password
old password: *****
new password: *****
retype new password: *****
[admin@ Mikrotik]] >
4. Mengganti nama Mikrotik Router, pada langkah ini nama server akan diganti menjadi “XAVIERO” (nama ini sih bebas2 aja mo diganti)
[admin@Mikrotik] > system identity set name=AERO
[admin@AERO] >
5. Melihat interface pada Mikrotik Router
[admin@AERO] > interface print
Flags: X - disabled, D - dynamic, R – running
# NAME TYPE RX-RATE TX-RATE MTU
0 R ether1 ether 0 0 1500
1 R ether2 ether 0 0 1500
[admin@AERO] >
6. Memberikan IP address pada interface Mikrotik. Misalkan ether1 akan kita gunakan untuk koneksi ke Internet dengan IP 192.168.0.1 dan ether2 akan kita gunakan untuk network local kita dengan IP 172.16.0.1
[admin@XAVIERO] > ip address add address=192.168.0.1
netmask=255.255.255.0 interface=ether1
[admin@AERO] > ip address add address=172.16.0.1
netmask=255.255.255.0 interface=ether2
7. Melihat konfigurasi IP address yang sudah kita berikan
[admin@AERO] >ip address print
Flags: X - disabled, I - invalid, D – dynamic
# ADDRESS NETWORK BROADCAST INTERFACE
0 192.168.0.1/24 192.168.0.0 192.168.0.63 ether1
1 172.16.0.1/24 172.16.0.0 172.16.0.255 ether2
[admin@AERO] >
8. Memberikan default Gateway, diasumsikan gateway untuk koneksi internet adalah 192.168.0.254
[admin@AERO] > /ip route add gateway=192.168.0.254
9. Melihat Tabel routing pada Mikrotik Routers
[admin@AERO] > ip route print
Flags: X - disabled, A - active, D - dynamic,
C - connect, S - static, r - rip, b - bgp, o - ospf
# DST-ADDRESS PREFSRC G GATEWAY DISTANCE INTERFACE
0 ADC 172.16.0.0/24 172.16.0.1 ether2
1 ADC 192.168.0.0/26 192.168.0.1 ether1
2 A S 0.0.0.0/0 r 192.168.0.254 ether1
[admin@AERO] >
10. Tes Ping ke Gateway untuk memastikan konfigurasi sudah benar
[admin@AERO] > ping 192.168.0.254
192.168.0.254 64 byte ping: ttl=64 time<1 ms
192.168.0.254 64 byte ping: ttl=64 time<1 ms
2 packets transmitted, 2 packets received, 0% packet loss
round-trip min/avg/max = 0/0.0/0 ms
[admin@AERO] >
11. Setup DNS pada Mikrotik Routers
[admin@AERO] > ip dns set primary-dns=192.168.0.10 allow-remoterequests=no
[admin@AERO] > ip dns set secondary-dns=192.168.0.11 allow-remoterequests=no
12. Melihat konfigurasi DNS
[admin@AERO] > ip dns print
primary-dns: 192.168.0.10
secondary-dns: 192.168.0.11
allow-remote-requests: no
cache-size: 2048KiB
cache-max-ttl: 1w
cache-used: 16KiB
[admin@XAVIERO] >
13. Tes untuk akses domain, misalnya dengan ping nama domain
[admin@AERO] > ping yahoo.com
216.109.112.135 64 byte ping: ttl=48 time=250 ms
10 packets transmitted, 10 packets received, 0% packet loss
round-trip min/avg/max = 571/571.0/571 ms
[admin@AERO] >
Jika sudah berhasil reply berarti seting DNS sudah benar.
14. Setup Masquerading, Jika Mikrotik akan kita pergunakan sebagai gateway server maka agar client computer pada network dapat terkoneksi ke internet perlu kita masquerading.
[admin@AERO]> ip firewall nat add action=masquerade outinterface=
ether1 chain:srcnat
[admin@AERO] >
15. Melihat konfigurasi Masquerading
[admin@AERO]ip firewall nat print
Flags: X - disabled, I - invalid, D – dynamic
0 chain=srcnat out-interface=ether1 action=masquerade
[admin@AERO] >
Setelah langkah ini bisa dilakukan pemeriksaan untuk koneksi dari jaringan local. Dan jika berhasil berarti kita sudah berhasil melakukan instalasi Mikrotik Router sebagai Gateway server. Setelah terkoneksi dengan jaringan Mikrotik dapat dimanage menggunakan WinBox yang bisa di download dari Mikrotik.com atau dari server mikrotik kita.
Misal Ip address server mikrotik kita 192.168.0.1, via browser buka http://192.168.0.1 dan download WinBox dari situ. Jika kita menginginkan client mendapatkan IP address secara otomatis maka perlu kita setup dhcp server pada Mikrotik. Berikut langkah-langkahnya:
1.Buat IP address pool
/ip pool add name=dhcp-pool ranges=172.16.0.10-172.16.0.20
2. Tambahkan DHCP Network dan gatewaynya yang akan didistribusikan ke client Pada contoh ini networknya adalah 172.16.0.0/24 dan gatewaynya 172.16.0.1
/ip dhcp-server network add address=172.16.0.0/24 gateway=172.16.0.1
3. Tambahkan DHCP Server ( pada contoh ini dhcp diterapkan pada interface ether2 )
/ip dhcp-server add interface=ether2 address-pool=dhcp-pool
4. Lihat status DHCP server
[admin@AERO]> ip dhcp-server print
Flags: X - disabled, I – invalid
# NAME INTERFACE RELAY ADDRESS-POOL LEASE-TIME ADD-ARP
0 X dhcp1 ether2
Tanda X menyatakan bahwa DHCP server belum enable maka perlu dienablekan terlebih dahulu pada langkah 5.
5. Jangan Lupa dibuat enable dulu dhcp servernya
/ip dhcp-server enable 0
kemudian cek kembali dhcp-server seperti langkah 4, jika tanda X sudah tidak ada berarti sudah aktif.
6. Tes Dari client
c:\>ping www.yahoo.com
untuk bandwith controller, bisa dengan sistem simple queue ataupun bisa dengan mangle
[admin@AERO] queue simple> add name=Komputer01
interface=ether2 target-address=172.16.0.1/24 max-limit=65536/131072
[admin@AERO] queue simple> add name=Komputer02
interface=ether2 target-address=172.16.0.2/24 max-limit=65536/131072
dan seterusnya...
Sabtu, 10 Oktober 2009
Masalah konekvitas terjadi ketika suatu end stations (seperti komputer, hub/switch,
router) tidak dapat berkomunikasi satu sama lain baik di lingkungan jaringan LAN (local area
network) maupun WAN (wide area network). Menggunakan alat-alat manajemen berupa
software maupun hardware, kita sering dapat mengatasinya bahkan sebelum pengguna
lainnya mendapat peringatan. Masalah konektivitas meliputi:
a. Kehilangan Konektivitas (Loss of connectivity ) - Ketika para pengguna tidak dapat
mengakses jaringan kita maka keefektifan organisasi Anda adalah lemah sehingga
Anda harus dengan segera memperbaikinya.
b. Konektivitas terputus-putus atau tidak stabil (Intermittent connectivity) – Kendati para
pengguna memiliki akses ke sumber daya jaringan beberapa kali tetapi mereka
kadangkala masih menghadapi koneksi jaringan yang 'mati' (periods of downtime).
Masalah konektivitas yang terputus-putus dapat mengindikasikan bahwa jaringan kita
berada pada ambang kerusakan yang lebih parah. Jika konektivitas tidak menentu
(aneh) segeralah kita melakukan pengamatan dan penyelidikan pada masalah tersebut.
c. Masalah Timeout - Timeouts menyebabkan kehilangan konektivitas (loss of connectivity)
tetapi lebih sering dihubungkan dengan kinerja jaringan yang buruk.
Windows-patch yang cacat atau rusak menyebabkan bluescreen. Biasanya keterangannya dimulai dengan kata-kata 'STOP: 0x800….' yang membingungkan. Di sini tool gratis 'Qfecheck' dari Microsoft dapat membantu. Ia dapat mengidentifikasi penyebabnya dan menunjukkan sebuah artikel dalam Microsoft Knowledge Base yang menjelaskan bug tersebut secara rinci.

Untuk memperoleh tool Qfecheck, masuk ke website Microsoft dan ketikkan kode berikut ke dalam kolom Search di kanan atas. (282784)
Anda akan mendapatkan link untuk men-download 'Qfecheck.exe'. Perhatikan, tersedia versi yang berbeda untuk Windows XP dan 2000. Jangan salah men-download. Setelah download selesai, klik 'Start | Run' dan masuk ke command prompt dengan perintah berikut. (cmd)
Selanjutnya, ketikkan perintah berikut untuk memeriksa hotfix dan update yang terdapat pada sistem Windows Anda. (qfecheck•/v)
Ketika tool menemukan update yang rusak atau berisi bug, Anda akan diberi petunjuk 'This hotfix should be reinstalled'. Di depannya ada sebuah kode, misalnya 'KB8884883'. Bila Anda memasukkan kode ini ke dalam kolom Search di website Microsoft, Anda akan sampai ke sebuah artikel dalam Knowledge Base mengenai fungsi yang bersangkutan, penyebab kesalahan, dan solusi masalahnya.
2. Kesalahan 'Generic Host Process'
Bila tool Qfecheck tidak menemukan update yang berisi bug, tidak berarti semuanya baik-baik saja. Bahkan, setelah melakukan instalasi security-update 'KB873333' dengan benar sesuai petunjuk Microsoft dalam Security Bulletin MS-05-012, Windows malah crash dengan laporan 'Generic Host Process telah menyebabkan sebuah kesalahan'. Solusinya adalah sebuah patch yang memperbaiki bagian yang bersangkutan.
Untuk menemukan Windows-Update yang tepat, masukkan kode berikut ke dalam kolom Search di website Microsoft. (kb894391)
Download 'Update for Windows XP' yang ditampilkan. Setelah instalasi, biasanya laporan kesalahan tidak lagi muncul. Selain itu, patch yang diberikan ini juga menambahkan perlindungan dari serangan hacker.
Kamis, 06 Agustus 2009
2. masukin cd starup ke cdroom,pilih boot with cd room.
3. setelah masuk dos muncul a:/ lalu ketik fdisk, tekan Y, setelah muncul 4 pilihan tekan angka 1, tunggu dan isi besarnya paritisi sesuai hardisk dan keinginan anda,baiknya buat 2 partisi c: untuk system dan d: untuk data.
4. setelah bikin partisi hardisk, restartlah terlebih dahulu
5. lalu format drive c: kasih nama system..dan drive d: data, tapi terserah seeh mau di kasih nama apa juga
6. masukan cd win 98,setup ,,enter dan enter lagi…exit continue.
7. select directory, pilih c: windows, next.
8. starup options, pilih typical, next.
9. windows component pilih instal the most computer, next.
10. Identifikasi :Company name:.(nama komputer)Work group :.( group komputer )Description :.( Client no komputer.., next.
11. Extabilishing : Indonesia, next.
12. Starcopyng file, next,loading wait.
13. User Information :Name : [kasih nama sesuai selera anda]Company : [ nama sesuai keinginan anda ], next.
14. Lisence, O I accept, next.
15. Isikan no product key ex: HQ6K2-QPC42-3HWPM-BF4KJ-W4XWJ, next.
16. Finish, loading.
17. setting date time : time zone GMT + 07.00
18. setelah selesai install, komputer wajib di shutdown dulu.
Proses Instalasi Windows Vista
 Seperti halnya Windows XP aau Windows versi lainnya, proses instalasinya sangat mudah. Begitu juga dengan Windows Vista. Proses instalasi Windows Vista jauh lebih mudah. Pada proses instalasi ini Anda bisa langsung melakukan boot dari DVD dan langsung memformat harddisk Anda, kemudian proses instalasi terus dilaksanakan. Anda juga bisa dengan cara mengupgrade apabila sebelumnya sudah menggunakan Windows versi sebelumnya, misalnya Windows XP Professional.
Seperti halnya Windows XP aau Windows versi lainnya, proses instalasinya sangat mudah. Begitu juga dengan Windows Vista. Proses instalasi Windows Vista jauh lebih mudah. Pada proses instalasi ini Anda bisa langsung melakukan boot dari DVD dan langsung memformat harddisk Anda, kemudian proses instalasi terus dilaksanakan. Anda juga bisa dengan cara mengupgrade apabila sebelumnya sudah menggunakan Windows versi sebelumnya, misalnya Windows XP Professional. 
Kalau proses instalasi dengan cara mengupgrade maka setelah Anda memasukkan master Windows Vista ke dalam drive DVD atau CD, maka segera tampil pilihan untuk melakukan instalasi. Dalam hal ini Anda tinggal menekan tombol Instal Now.
Selanjutnya dari tayangan tersebut Anda tinggal menunggu sehingga proses instalasi langsung dilaksanakan. Pada saat instalasi ini Anda hanya sesekali menekan tombol Next dan memasukkan CD-Key yang Anda miliki. Setelah proses instalasi selesai Anda diminta untuk melakukan activasi melalui Internet. Setelah melakukan activasi Windows Vista sudah siap digunakan.Publish
Menjalankan WIndows Vista
Untuk memulai Microsoft Windows Vista tekan tombol power di komputer dan di monitor. Setelah itu biarkan program bekerja. Tampilan awal sebelum Anda melakukan perubahan, Windows Vista akan menampilkan Welcome Center. Tampilan ini menjelaskan dan menampilkan hardware dan system yang Anda gunakan. Selain itu pada tampilan ini menampilkan fasilitas apabila Anda akan menambah hardware baru berupa Setup Device, fasilitas untuk menambah Account baru dan fasilitas untuk Transfer file dan setting.
- Untuk mengetahui beberapa fasilitas yang disediakan Microsoft Windows Vista terutama yang berhubungan dengan multimedia Anda bisa menjalankan Media Center. Langkah yang harus Anda lakukan adalah sebagai berikut:
- Klik Start
- Klik Media Center
- Klik Next untuk melanjutkan setup Media Center
- Klik lagi Next
- Kalau computer Anda memiliki koneksi Wireles Anda piloih Yes, tetapi kalau tidak pilih No lalu klik Next untuk melanjutkan
- Pada tampilan Internet Connection dan "Always on" Internet Connection" Anda pilih Yes atau No tergantung koneksi Internet yang Anda gunakan
- Klik Next untuk melanjutkan
- Pilih salah satu koneksi yang tampil, misalnya Internet, Internet Media Center atau lainnya
- Klik Next untuk melanjutkan
- Pada tampilan Enter Your DialUp Password, maskkan password Anda di kolom password, misalnya admin001
- Ketikkan sekali lagi password Anda, mialnya admin001
- Klik Next untuk melanjutkan
- Klik Test untuk mencoba sambungan koneksi. Jika tidak ada koneksi maka komputer akan
Catatan: Untuk memanfaatkan fasilitas ini sebaiknya computer Anda terkoneksi ke jaringan Internet. Namun demikian Anda juga tetap bisa memanfaatkan fasilitas ini walaupun tidak terkoneksi hanya sangat terbatas.
- Jika komputer Anda tidak terkoneksi ke jaringan Internet,maka akan tampil pernyataan DialUp failed.
- Klik saja Next untuk melanjutkan
- Klik lagi Next
- Kemudian pada tampilan Help Improve Media Center Anda pilih No Thank You, lalu klik Next lagi
- Klik Yes
- Klik Next, dan klik Next lagi
- Klik I'm finished dan klik Next
- Lalu klik Finish untuk mengakhirinya
Mengakhiri Windows Vista
Untuk mengakhiri Microsoft Windows Vista prosedur yang harus Anda lakukan adalah sebagai berikut:
- Klik Start.
- Klik salah satu pilihan yang tersedia
- Dalam keadaan ini ada tiga pilihan yang akan ditampilkan program, Switch User, Log Off, Lock, Shut Down dan Restart
Berikut cara mudah menginstall Windows XP anda :
- Setting bios agar booting dari CD room. (Default nya sih boot dari CD room)
- Hidupkan komputer dan massukkan CD installer Windows XP
- Tekan sembarang Tombol ketika ' Press Any Key to boot from CD...' muncul di monitor
- Process dimulai dan tunggu sampai " Welcome to Setup " dan diikuti text untuk pilihan
- Tekan Enter untuk install windows XP
- Selanjutnya muncul EULA ( End User License Agreement ) , baca itu dan tekan F8 tandanya anda setuju. Jika anda tidak setuju ( ESC ) maka proses install akan batal.
- Selanjutnya anda diminta untuk memilih partisi. Untuk system ( Windows ) biasanya kita pakai partisi C : . Tekan enter dan di monitor akan tampil pilihan untuk memformat partisi hardisk anda.
- Anda bisa memilih format mode apa saja. Tapi saya sarankan gunakan "Format the partition using the NTFS file system" untuk security yang lebih bagus. Tekan enter dan proses format dimulai.
- Setelah process format selesai , setup akan otomatis mengcopy file yang diperlukan dari CD ke hard disk anda. Selesai copy maka Setup akan merestart komputer kita delay beberapa second atau tekan enter agar tidak ada delay.
- Pada saat restart akan muncul lagi ' Press Any Key to boot from CD...' di monitor. Kali ini biarkan saja ( jangan tekan apa-apa agar komputer boot dari harddisk.
- Tulisan Microsoft Windows XP akan muncul saat booting. Dan komputer akan mengcopy lagi file - file dari CD ke harddisk. Biarkan saja sampai ada muncul dialog window di monitor.
- Yang pertama perlu diisi pada saat "Regional and language setting" window muncul dilayar. Klik "Costumize" dan pilih negara , bahasa lalu tutup window ini dengan menekan tombol OK dan klik Next
- Lalu install akan menanyakan nama dan organisasi anda. Isilah yang diminta dan tekan Next
- Setelah itu anda diminta mengetik serial number ( Product key ) . Isi yang benar ya..
- Selanjutnya muncul window 'Computer name and administrator password'. Isilah dengan nama komputer yang anda inginkan , bisa aja nama anda , nama anak anda , apa aja deh. Baru isi password untuk administrator. Anda harus mengingat password ini. Klik Next lagi.
- Muncul dialog "Date and time setting" . Isilah waktu saat ini dan time zone anda. WIB time zone nya GMT+7 ya.. Next
- Akan muncul window "Network setting" dan "Workgroup or Computer domain" klik Next saja untuk pilih dafault.
- Tunggu beberapa saat dan komputer anda akan restart kembali.
- Saat komputer keluarkan CD installer Windows XP anda.
- Komputer akan setting resolusi display otomatis. Anda cukup klik OK saja
- Tampilan "Welcome to Microsoft Windows " muncul di layar dan klik Next
- Pada saat muncul "Help Protect your PC" tampil , pilih saja "Not right now " dan Next
- Komputer minta anda mengisi nama yang akan menggunakan komputer anda. Paling tidak anda harus mengisi satu nama user. Untuk menambah nanti anda bisa lakukan kapan saja.
- Thank You , Welcome dan Windows XP anda akan terbuka untuk pertama kalinya.
Sampai disini kita sudah berhasil menginsall windows XP. Untuk performa yang lebih bagus maka selanjutnya install driver untuk motherboard anda dan driver tambahan card di PC anda. Process instalasi nya biasanya mudah saja.
Selain driver , mungkin anda juga butuh install applikasi / software lain seperti Office , Game , Browser , Download Manager , Music player , DVD Burning, Video player dan / atau lainnya sesuai kebutuhan anda. Good Luck.




